← Table of Contents
USDOT’s ISD Message Creation Tool
Using the Intersection Situation Data (ISD) Message Creation Tool requires internet access. It is recommended to use the tool on an external computer. Created MAP files will need to be transferred to the V2X Hub computer. Either a USB, ethernet connection, or wireless connection to kit’s router may be used to transfer file.
1. Navigate to the address where the ISD message would be created (refer to figure 55).
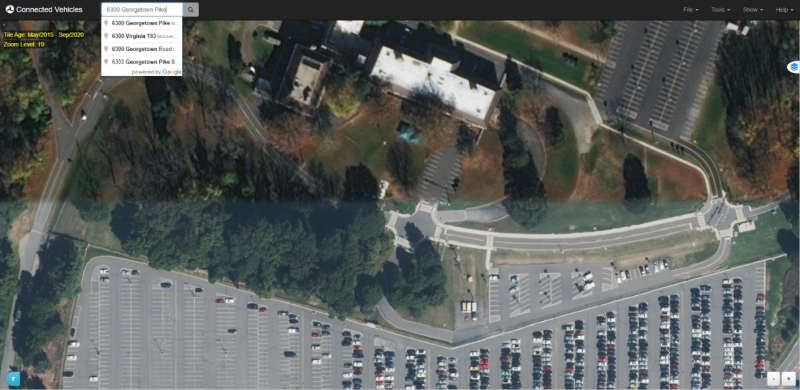
Source: USDOT.
Figure 55. Screenshot. Address Navigation.
2. From the top navbar, go to New Parent Map to enter parent map editing mode (refer to figure 56).
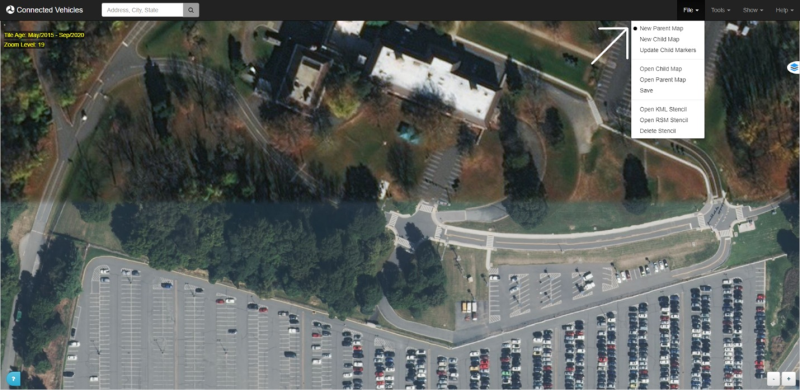
Source: USDOT.
Figure 56. Screenshot. New Parent Map.
3. Select the Builder icon to bring up the builder menu (refer to figure 57). In the Intersection tab, you should see the two intersection options, including the Reference Point Marker (refer to figure 58).
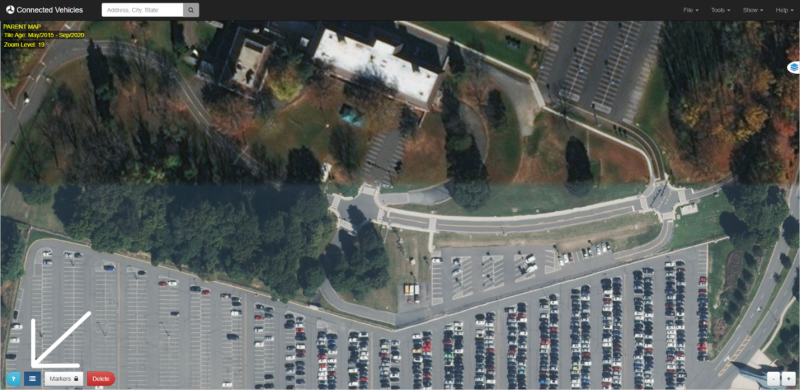
Source: USDOT.
Figure 57. Screenshot. Builder icon.
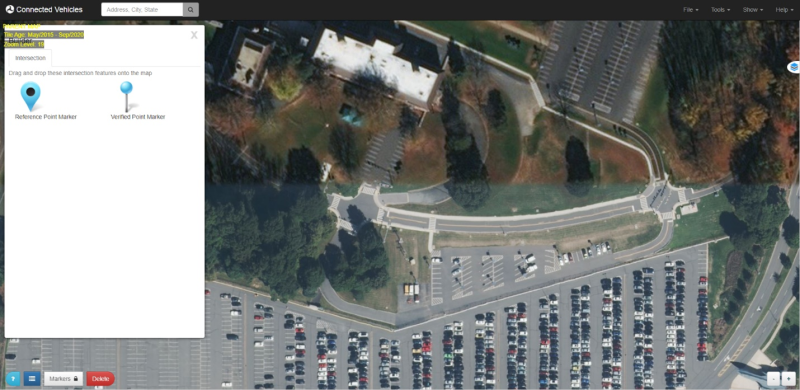
Source: USDOT.
Figure 58. Screenshot. Reference point marker.
4. Click and drag a reference point marker to the center of your intersection. You can only place one reference point per message.
- Note that the Markers Control becomes enabled once the marker is placed (refer to figure 59).
- You may drag around the marker after being placed to tweak its location.
- Click on the marker to open and close the Configuration dialog. From here you can view its Latitude, Longitude, Elevation, and other variables.
- You may toggle the control back off or click Done once you are finished tweaking the location of the marker to lock it place.
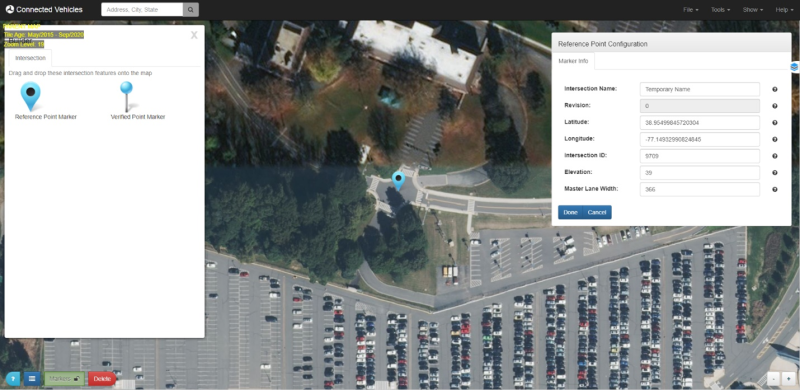
Source: USDOT.
Figure 59. Screenshot. Marker configuration dialog.
5. Click and drag the Verified Point Marker to a known, surveyed location on the map.
- Click on the marker to open up the Configuration dialog (refer to figure 60). You can view the location of the marker on the map, as well as view and modify the verified location of the marker.
- Check the verified marker information and edit as necessary. Click Done when finished.
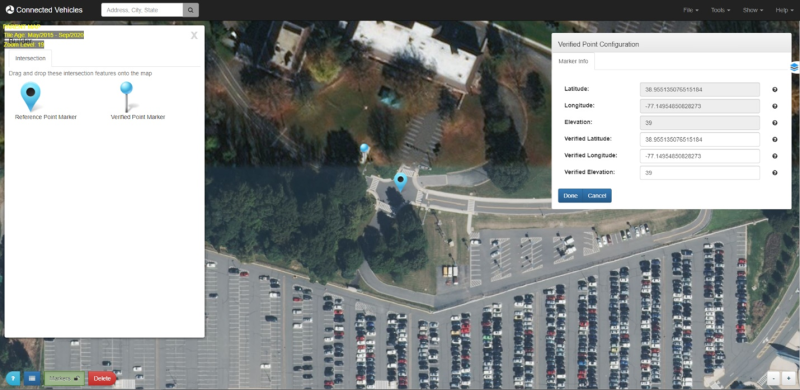
Source: USDOT.
Figure 60. Screenshot. Verified point configuration.
6. Close the Builder once you are finished placing the two markers.
7. Go to File then Save and enter your revision number (refer to figure 61).
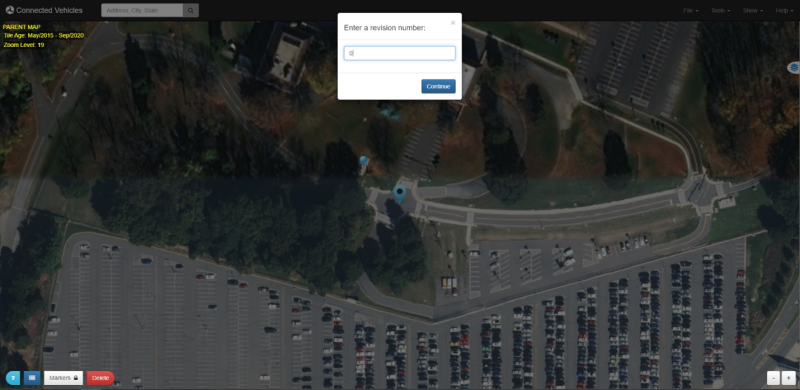
Source: USDOT.
Figure 61. Screenshot. Setting revision number.
8. Save file and continue to create a New Child Map in the file menu. Selecting new child map will bring up a dialog box. Click OK if your parent map has been saved (refer to figure 62).
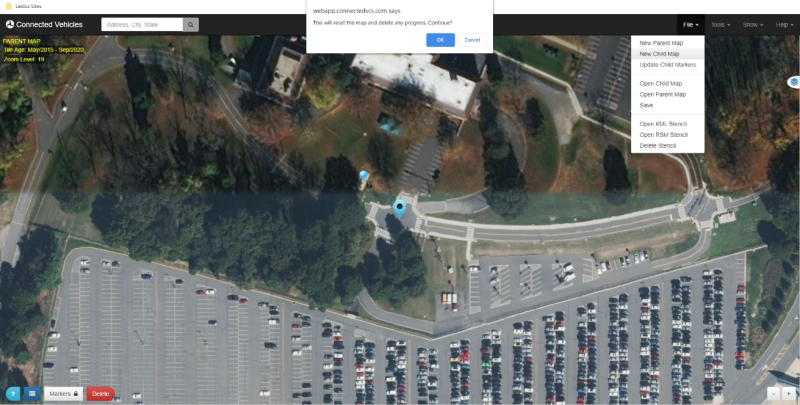
Source: USDOT.
Figure 62. Screenshot. New child map.
A second dialog box will direct to opening a parent map, which is used to build the child map (refer to figure 63). Select the saved parent map and open (refer to figure 64).
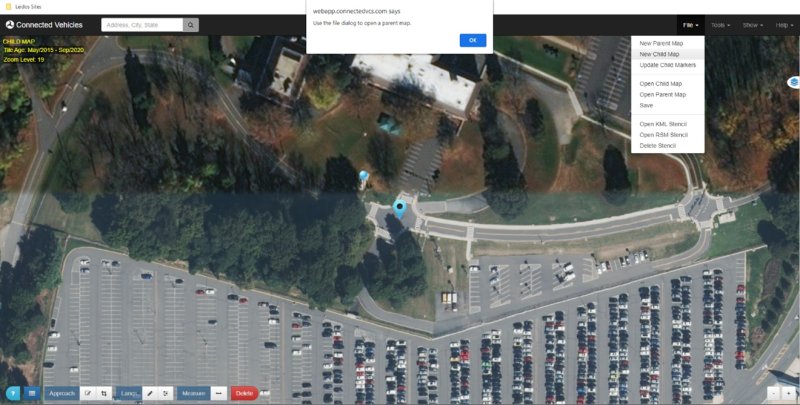
Source: USDOT.
Figure 63. Screenshot. New child map.
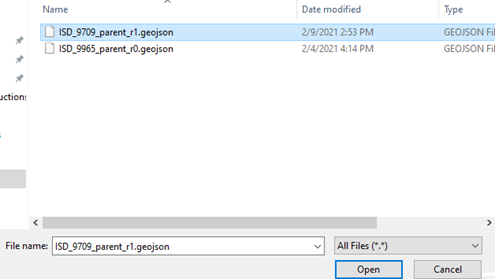
Source: USDOT.
Figure 64. Screenshot. Selecting parent map.
9. Once opened, the information from the parent map will be imported to the new child map (refer to figure 65).

Source: USDOT.
Figure 65. Screenshot. New child map.
Defining the Region
1. Toggle ON the Draw Lane control from the bottom Control Panel. A lane region is started from the STOP bar, down the center of the lane, until about 1000 feet away from the intersection. Single click to drop points, double click to stop drawing. (refer to figures 66, 67, 68).
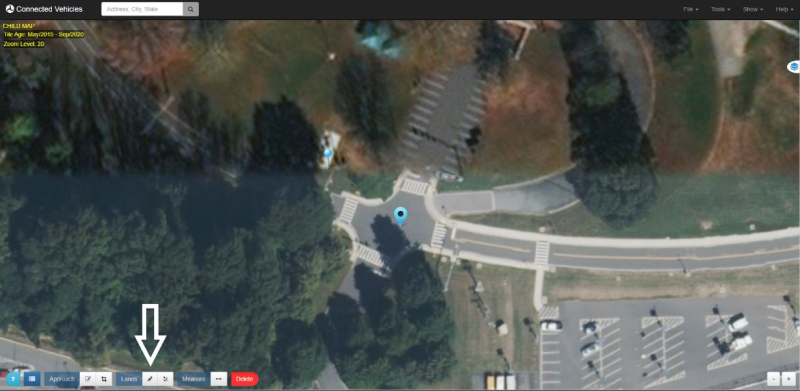
Source: USDOT.
Figure 66. Screenshot. Draw Lane
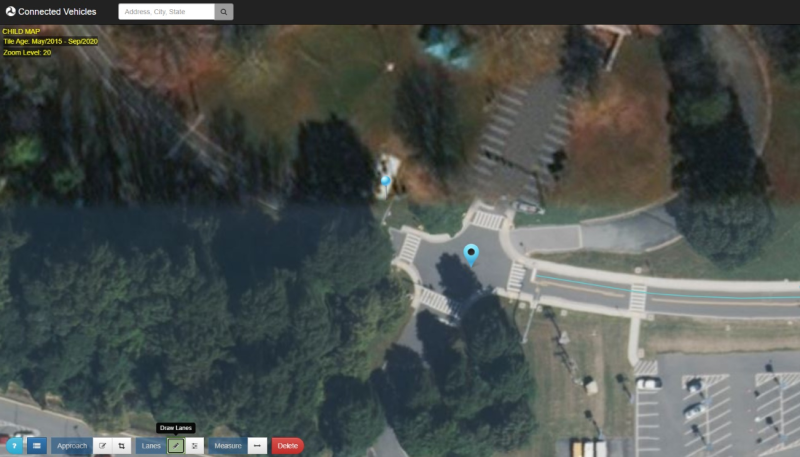
Source: USDOT.
Figure 67. Screenshot. Draw lane in progress.
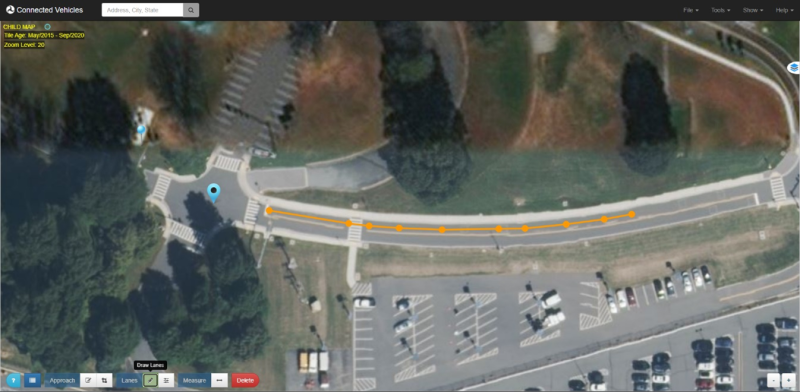
Source: USDOT.
Figure 68. Screenshot. Completed lane.
2. Ingress lanes are marked from the beginning of the STOP bar and egress lanes are marked from the beginning of the CROSSWALK (refer to figure 69).
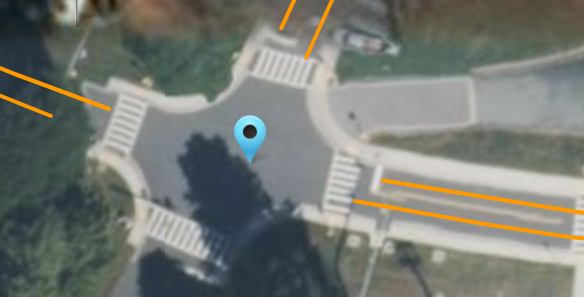
Source: USDOT.
Figure 69. Screenshot. Ingress and egress lanes.
3. Lanes can be edited using the Edit Lanes button at the bottom of the screen. Selected lane will show markers, which can be moved (refer to figure 70).
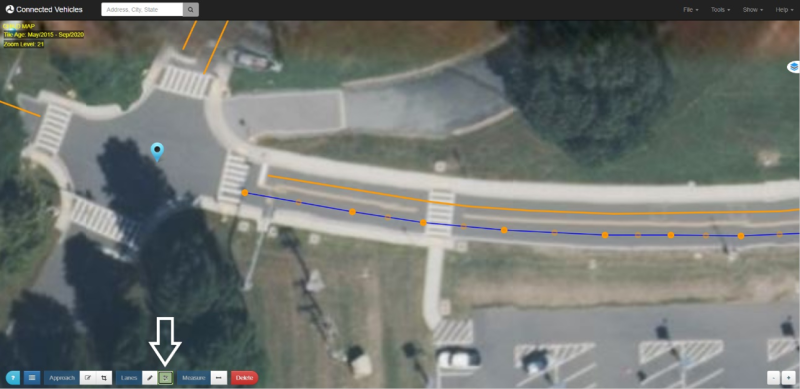
Source: USDOT.
Figure 70. Screenshot. Edit lanes.
4. Crosswalks are marked using the same Draw Lanes tool (refer to figure 71).
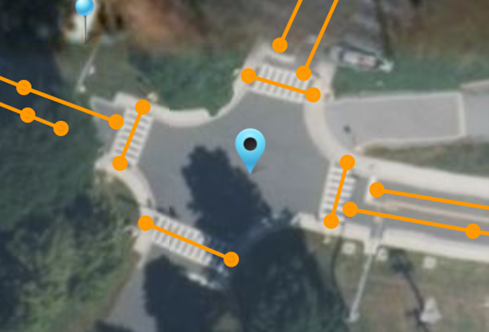
Source: USDOT.
Figure 71. Screenshot. Drawing crosswalks.
5. An approach is drawn by selecting the Draw Approaches tool at the bottom of the screen. Click and drag across a region to draw (refer to figure 72).
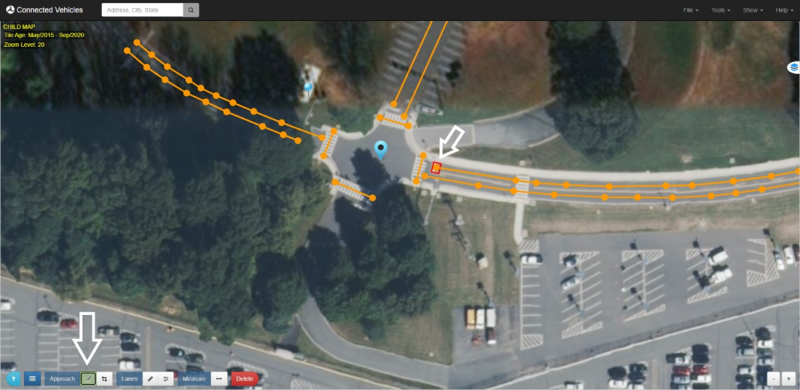
Source: USDOT.
Figure 72. Screenshot. Drawing an approach.
6. Approaches can be edited by selecting the Edit Approaches tool at the bottom of the screen. Clicking on an approach will allow you to move and adjust the approach (refer to figure 73).
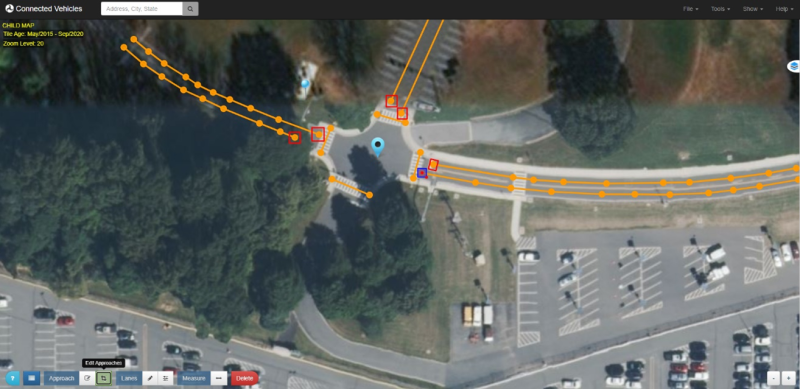
Source: USDOT.
Figure 73. Screenshot. Editing an approach.
7. Feel free to save the maps at any time. This way, previous revisions can be accessed if desired.
8. Lane configurations can be updated by clicking on the first node drawn at each lane (refer to figure 74).
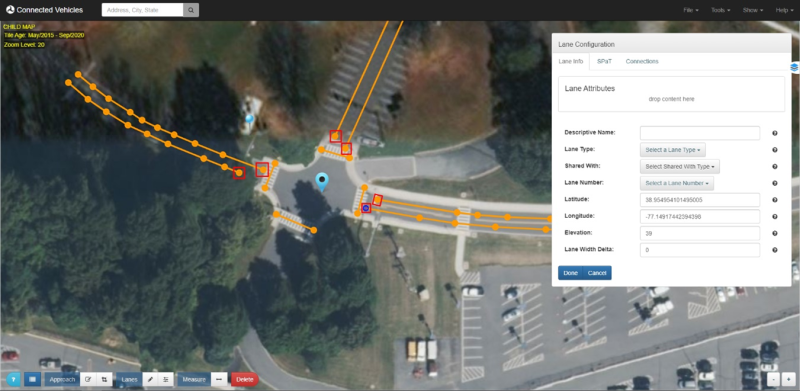
Source: USDOT.
Figure 74. Screenshot. Lane configuration.
9. Set the Lane Type and Lane Number for each node in the intersection (refer to figure 75).
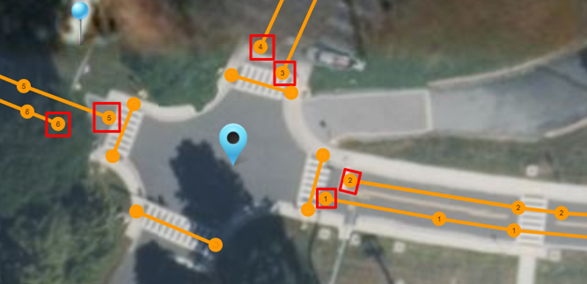
Source: USDOT.
Figure 75. Screenshot. Lane configuration.
10. Crosswalks can be set and numbered as well (refer to figure 76).
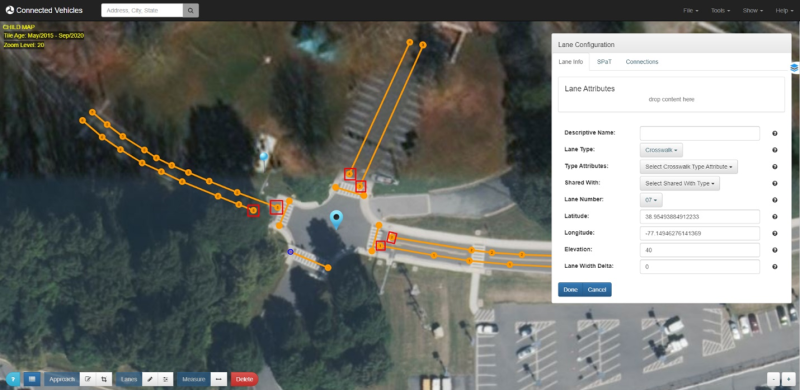
Source: USDOT.
Figure 76. Screenshot. Crosswalk configuration.
11. Type Attributes and Shared With can be selected if needed for a specific lane in the lists (refer to figure 77).
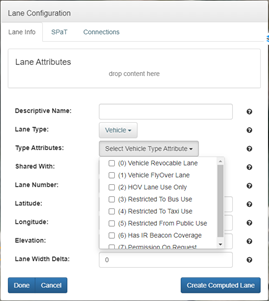
Source: USDOT.
Figure 77. Screenshot. Additional lane configurations.
12. Approach Configurations are added by clicking on each approach border (refer to figure 78).
This allows the user to set the approach as either an Ingress, Egress, Both, or None.
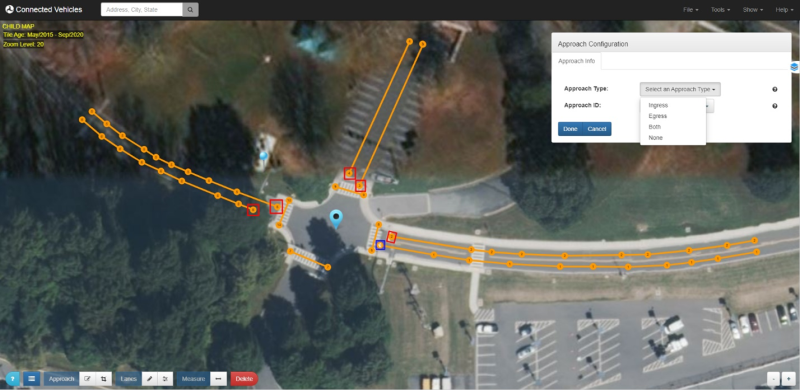
Source: USDOT.
Figure 78. Screenshot. Approach configurations.
13. In order to define how the lanes and crosswalks interact, the Lane Attributes must be edited. Select a lane node to open the Lane Configuration window, then open the Builder tool (refer to figure 79).
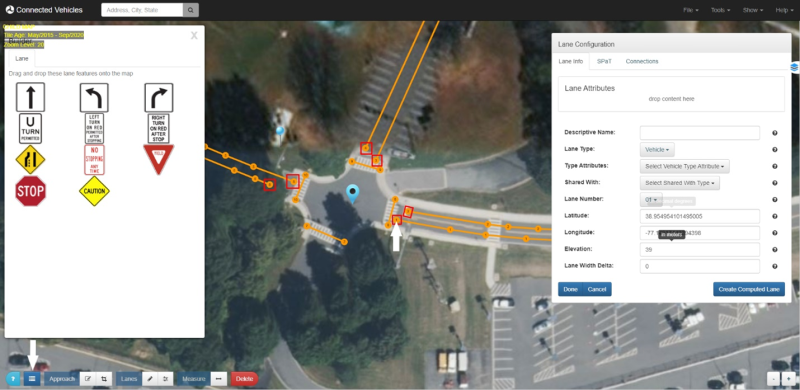
Source: USDOT.
Figure 79. Screenshot. Lane attributes.
14. When both windows are open, a Lane Feature can be drag-and-dropped to the Lane Attributes section in the Lane Configuration window (refer to figure 80).
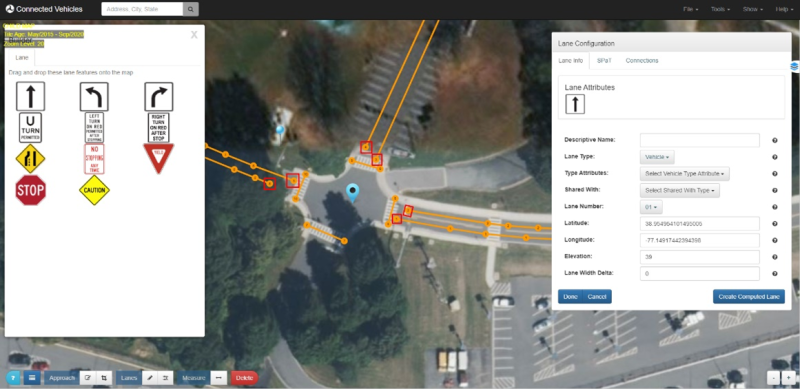
Source: USDOT.
Figure 80. Screenshot. Lane attributes.
15. Another method for assigning lane attributes can be done using the Connections tab. Here, a lane-to-lane connection through the intersection can be specified. The IDs in this tab are specified by the particular intersection’s traffic signal controller configurations.
A left turn connection example from Lane 4 to Lane 1 is shown (refer to figure 81).
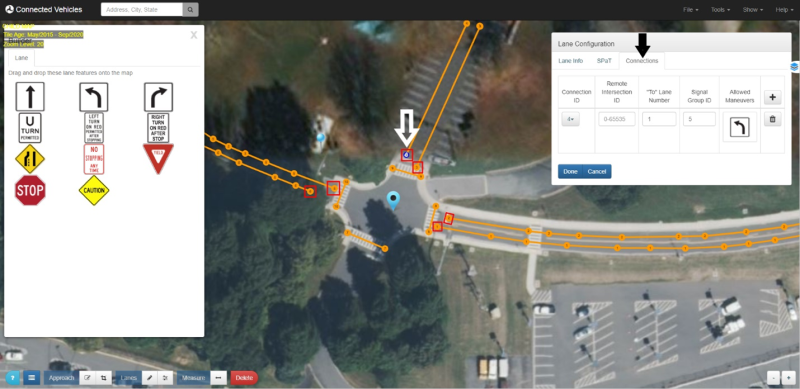
Source: USDOT.
Figure 81. Screenshot. Left turn attribute.
16. Once the connection is made and Done is selected, a connection on the map can be seen when the approach is selected (refer to figure 82).
a. All lanes are configured individually.
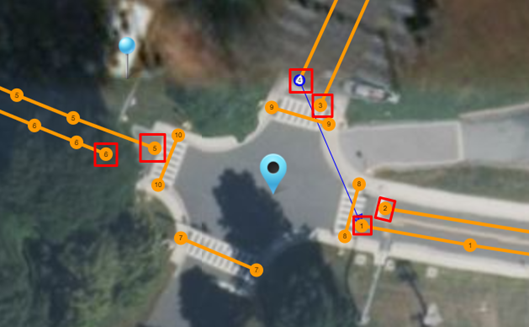
Source: USDOT.
Figure 82. Screenshot. Added left turn attribute.
17. The final lane configuration is the SPaT tab. Here, you can input all the SPaT information for each lane (refer to figure 83). This is optional, however, and not covered in this MAP-specific tutorial.
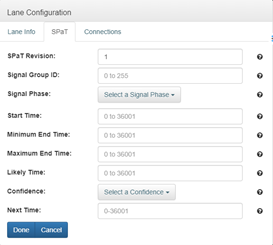
Source: USDOT.
Figure 83. Screenshot. SPaT configurations.
Finish and Encode or Deposit
Encode your ISD message to the intersection once you are finished building it.
1. Open Encode/Deposit dialog
- Click on Tools Encode to load the deposit window (refer to figure 84). Unless there are errors, a JSON message should already be generated from the map data. Its contents will appear in the Message text box (refer to figure 85).
- Verify the contents of the message.
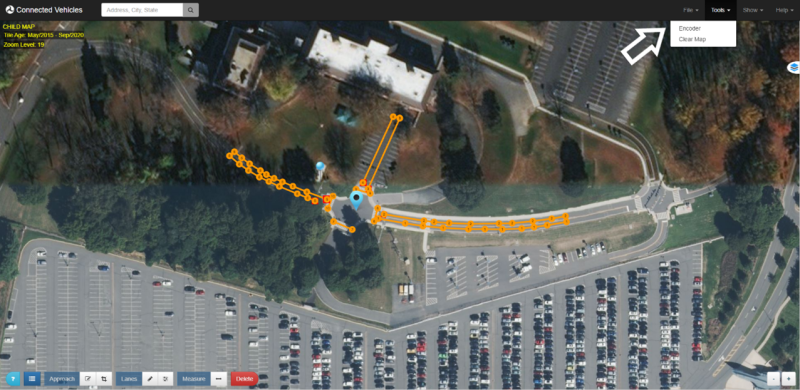
Source: USDOT.
Figure 84. Screenshot. Open Encode/Deposit window
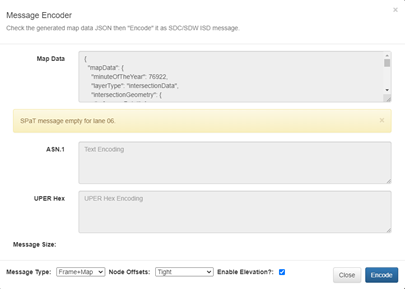
Source: USDOT.
Figure 85. Screenshot. Message Deposit Window.
2. Select desired Message Type (refer to figure 86)
- ISD – ISD Safety Message
- Map – Raw map contents
- Frame+Map – SAE J2735 Message Frame message with MAP contents
- SPaT – If SPaT sample data is included in the map message
- Frame+SPaT – SAE J2735 Message Frame message with SPaT contents
- SPaTRecord – SPaT Record portion of ISD message
3. Select desired nodes offsets encoding (in the descending order of the message size)
- Tight – uses the absolute minimal SAE J2735 Node-XY-?? offset value encoding for each node (refer to figure 86)
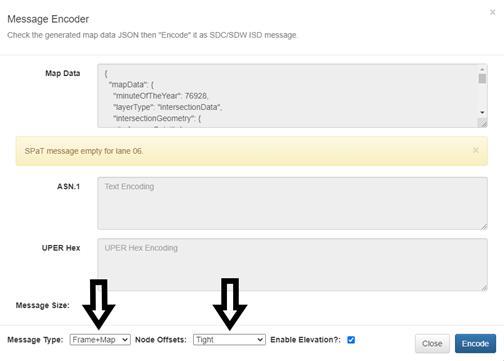
Source: USDOT.
Figure 86. Screenshot. Message type and node offsets.
4. Encode the Message
- Press the Encode button to generate the UPER encoding (refer to figure 87)
- The Hex text area box will display the hex encoded message if successful, or an error message if unsuccessful.
- The ASN.1 text area box will display the ASN.1 encoded message if successful, or an error message if unsuccessful.
- Note that although the cursor in all text areas is the prohibition sign, because the text areas are read-only, you can select the content of any text area and copy it via standard shortcut keys or a context menu available on the right-click. The easiest way to copy all content from a text area is to click in the text area and then type Ctrl-A to select all lanes and Ctrl-C to copy to clipboard.
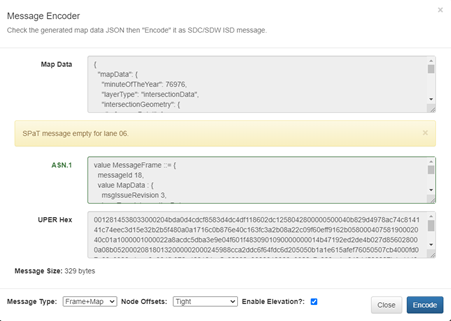
Source: USDOT.
Figure 87. Screenshot. Frame+Map encoded message.
5. When encoding as Frame+Map or Map, the Hex text area will output the UPER encoded SAE J2735 payload for broadcast. This payload must be copied an edited to be used with V2X Hub.
6. Copy and paste the payload into a text editor and delete the first 4 octets (8 characters).
- a. Example: 00128145
7. Save the file with a name for your intersection.
- a. Example: MAP_9709_UPER.txt
Previous | Next